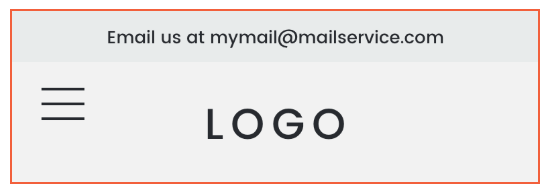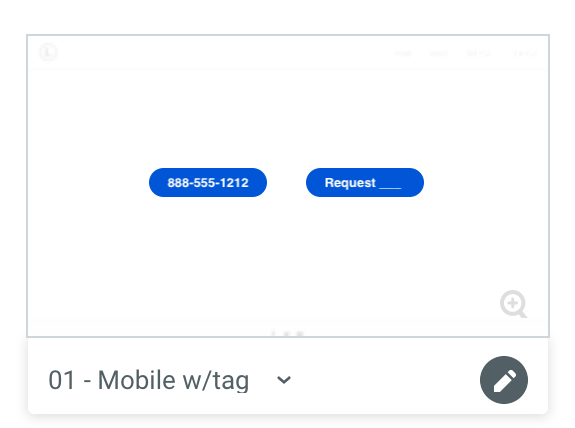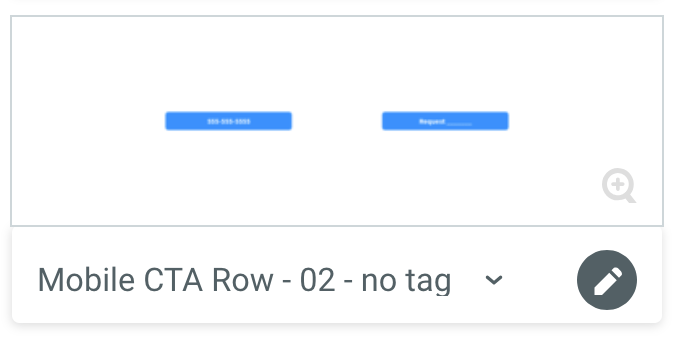Direction for 2-Button CTA with Smart Tag
- Hover on bottom of mobile header to reveal the orange HEADER prompt. Click.
- Select Edit Design then Choose a header layout.
- Scroll down and select 10th design.
- Close Edit Design boxes.
- Hover on bottom of hero row to reveal + Add Section. Click.
- Locate Headers folder and select 01 - Mobile w/tag
- This section is preloaded with Main Phone smart tag and will dynamically populate button with phone number and display.
- Note: Assume Yext tag code has been added to Smart Site footer. If not, follow steps outlined with 2-Button CTA with Smart Tag.
- Save section selection.
- Locate newly added 2-Button CTA section directly under mobile hero. Select Row then copy.
- Select Row at very top of mobile view (Email us at mymail@mailservice.com row). Paste.
- Select newly added row and arrow it down to under logo row.
- Next, delete 2-Button CTA section directly under mobile hero.
- Replace Email us at mymail@mailservice.com with Motivating Factor. Adjust background, font color, font size to match overall site design.
- Note, there is a character limitation so keep motivating factor short.
- Font size 12px to 16px
- Must Be Title Case
- Update Request _______ button and connect to associated page.